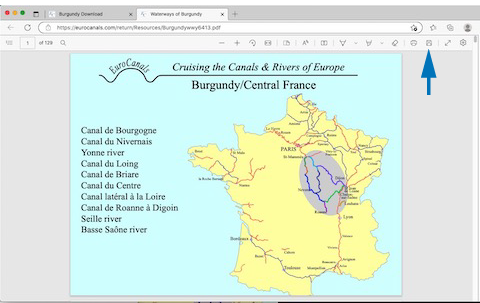Downloading Files to a laptop or desktop computer
Before downloading you should install Adobe Acrobat Reader, if you do not already have it (it’s free.)
Go to: https://get.adobe.com/reader/

Safari browser
When the file completes downloading you can read through it on your screen, but it is not saved in your device for future viewing. Hover your cursor at the bottom-center of the screen; a horizontal black box will appear, with four icons. Look for the Download icon at fourth-right (marked here by blue arrow), click on that icon and the file will be downloaded into your “Downloads” folder. You can then Open In Adobe Reader.
Another way that the file can be saved is by using the browser’s File menu, click on “Save as” and select a destination from the box that opens.
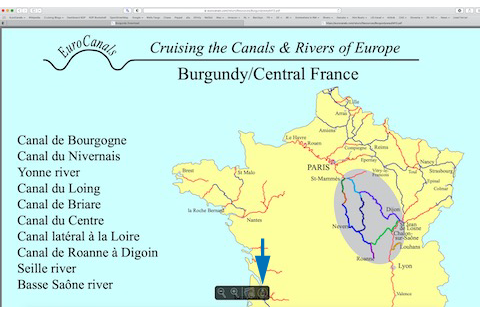
Chrome browser
When the file completes downloading you can read through it on your screen, but it is not saved in your device for future viewing. Look for the Download icon at top-right of the screen (marked here by blue arrow) and click on that icon. In a few seconds a box will open to allow you to select where you wish to Save the file (perhaps Desktop?) You can then Open In Adobe Reader.
Another way that the file can be saved is by using the browser’s File menu, click on “Save page as” and select a destination from the box that opens.
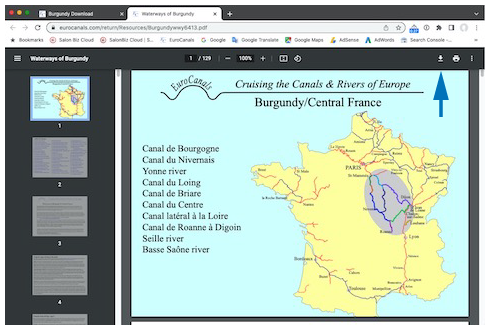
Edge browser
When the file completes downloading you can read through it on your screen, but it is not saved in your device for future viewing. Look for the floppy-disc icon at top-right of the screen (marked here by blue arrow) and click on that icon. In a few seconds a box will open to allow you to select where you wish to Save the file (perhaps Desktop?) You can then Open In Adobe Reader.
Another way that the file can be saved is by using the browser’s File menu, click on “Save page as” and select a destination from the box that opens.